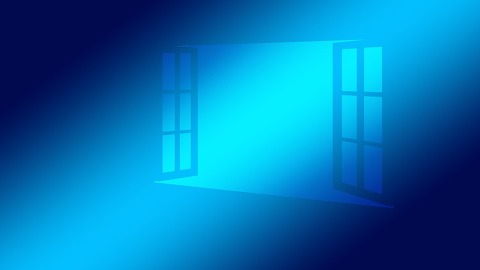
윈도우 10 탐색기, 시작 메뉴, 작업표시줄, 알림 센터 등 색상 변경하기
Windows 10 사용 중 자동 설정된 기본 색상이 심심하고 재미없고 질릴 때 Internet Explorer 및 탐색기 등의 윈도우 창의 상단 또는 창 틀과 시작 메뉴, 작업표시줄, 알림 센터 등의 색상을 변경하는 방법입니다. 윈도우 10 탐색기, 시작 메뉴, 작업표시줄, 알림 센터 등 색상 변경하기윈도우 시작 메뉴에서 톱니 모양의 설정 버튼을 누르고 Windows 설정 창이 나오면 개인 설정으로 들어가 색상을 변경할 수 있는데요. 개인 설정에서 오른쪽 메뉴 중에 색을 선택하면 색상을 선택할 수 있는데 '자동으로 내 배경 화면에서 테마 컬러 선택'에 체크가 되어 있다면 해제를 하고 아래에 나오는 색상 중에 고르면 색이 적용됩니다. 붉은색을 적용했는데 일반적으로는 색상 적용 법위가 몇 곳 업습니다. 창..
2018. 1. 26.