윈도우 11 노트북에 마우스 연결되면 터치패드 자동 끄기 설정 방법입니다.

키보드의 경우 노트북 자체 키보드를 쓰는 경우가 많은데 터치패드의 경우 불편함이 많아 마우스를 연결하여 사용을 할 텐데요.
타이핑을 하다 보면 터치패드를 건드려 원치 않는 커서 이동 등의 경우가 있어 불편함이 있는데 이는 마우스가 연결되면 터치패드가 자동으로 비활성화되어 꺼지게 하여 오작동을 미연에 방지할 수 있습니다.
마우스 연결할 때마다 단축키를 이용하여 터치패드를 수동으로 제어하였는데 해당 설정을 하게 되면 일일이 켜고 끄는 불편함 없이 이용 가능합니다.
노트북 마우스 연결 시 터치패드 자동 끄기
에이수스나 레노버 같은 경우 시스템 관리 프로그램에 마우스가 연결되었을때 터치패드가 꺼지는 기능을 지원하기에 해당 프로그램을 이용하여 쉽게 제어를 할 수 있습니다.
프로그램을 지원하지 않는 노트북도 메뉴 찾기가 힘들 뿐 윈도우 11 설정을 통하여 마우스가 연결되면 자동으로 비활성화는 의외로 간단하게 설정이 가능합니다.
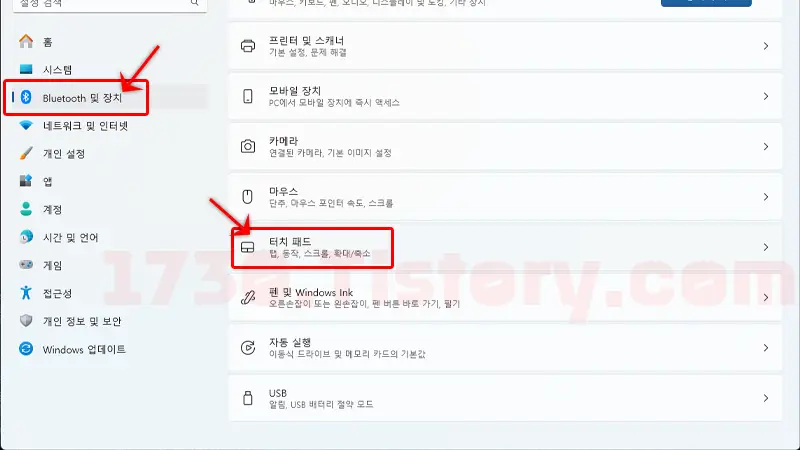

- 단축키 'WIN + I'를 이용하여 윈도우 설청을 불러옵니다.
- 왼쪽 메뉴에서 'Bluetooth 및 창지'메뉴를 선택합니다.
- 오른쪽 메뉴에서 '터치패드'를 선택합니다.
- 최상단에 터치패드 기능 스위치 옆에 아래 아이콘을 선택하여 접은 메뉴를 펼칩니다.
- '마우스가 연결될 때 터치 패드 켜기'앞에 체크를 해제하여 비활성화합니다.
기본 설정이 마우스가 연결되어도 활성화 되게 되어있어서 잘못된 터치로 안 하여 원하지 않는 클릭 등이 일어나는 데 해당 기능을 비활성화하면 자동으로 꺼지기에 추후 타이핑중에 의도치 않은 터치가 발생하더라도 커서거 움직이는 등의 오작동은 발생하지 않습니다.
시스템 재시작할 필요없이 바로적용이 되며, 마우스연결이 해제가 되면 자동으로 활성화되어 터치패드를 사용할 수 있습니다.
윈도우 11 시작 메뉴에 파일 고정하는 방법
윈도우 11 시작 메뉴에 자주 사용하는 프로그램을 등록해두면 빠른 실행이 가능합니다. 다만, 문서파일이나 동영상, 이미지 파일 등은 기본적으로는 시작 메뉴에 고정을 할 수가 없습니다.
파일을 실행하기 위해서는 탐색기나 실행 프로그램 등을 실행한 뒤 해당 파일을 열어 볼 수가 있는데, 바로가기를 이용하면 시작메뉴에 등록하여 빠르게 실행을 할 수가 있습니다.
'Software > Windows' 카테고리의 다른 글
| 윈도우 11 시작 메뉴에 파일 고정하는 방법 (0) | 2024.03.08 |
|---|---|
| 윈도우 11 네이버 메일 설정하는 방법 (0) | 2022.12.05 |
| 윈도우 11 작업표시줄 검색창 제거하기 (3) | 2022.12.04 |
| 윈도우11 볼륨 믹서로 앱별 소리 설정하기 (0) | 2022.11.27 |
| 윈도우 11 탐색기 메뉴 이전 탐색기처럼 사용하는 방법 (0) | 2022.10.07 |
| 윈도우 11 탐색기 즐겨찾기, 사용기록 저장 안하기 (0) | 2022.10.03 |
| 윈도우 네트워크 자격 증명 암호 없이 연결하기 (0) | 2022.09.14 |
| 탐색기 내 PC로 시작 위치 바꾸기 (0) | 2022.04.04 |



