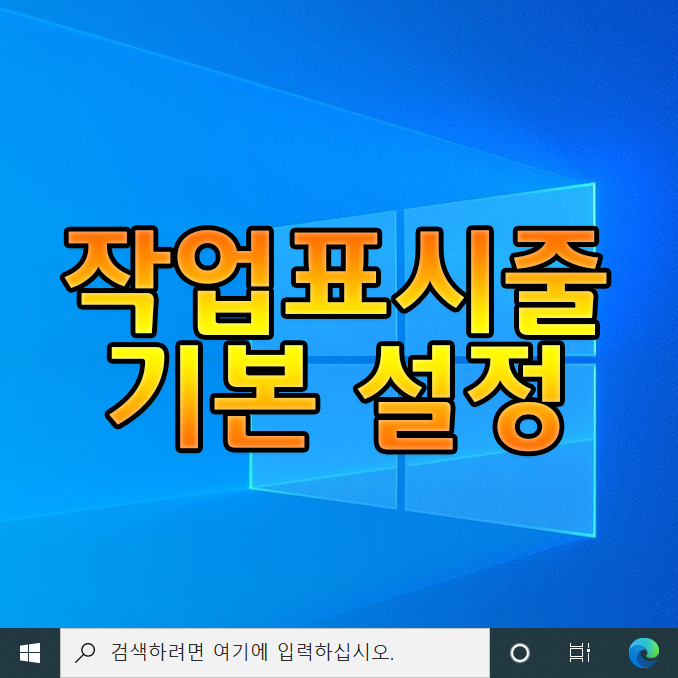윈도우 10 작업표시줄에 위치, 자동 숨김, 크기 등 몇 가지 기능들이 있는데 기본 설정대로 사용해도 크게 사용하는데 문제는 없지만 조금만 변경해줘도 자신의 환경에 맞추어 아주 유용하게 사용이 가능합니다.
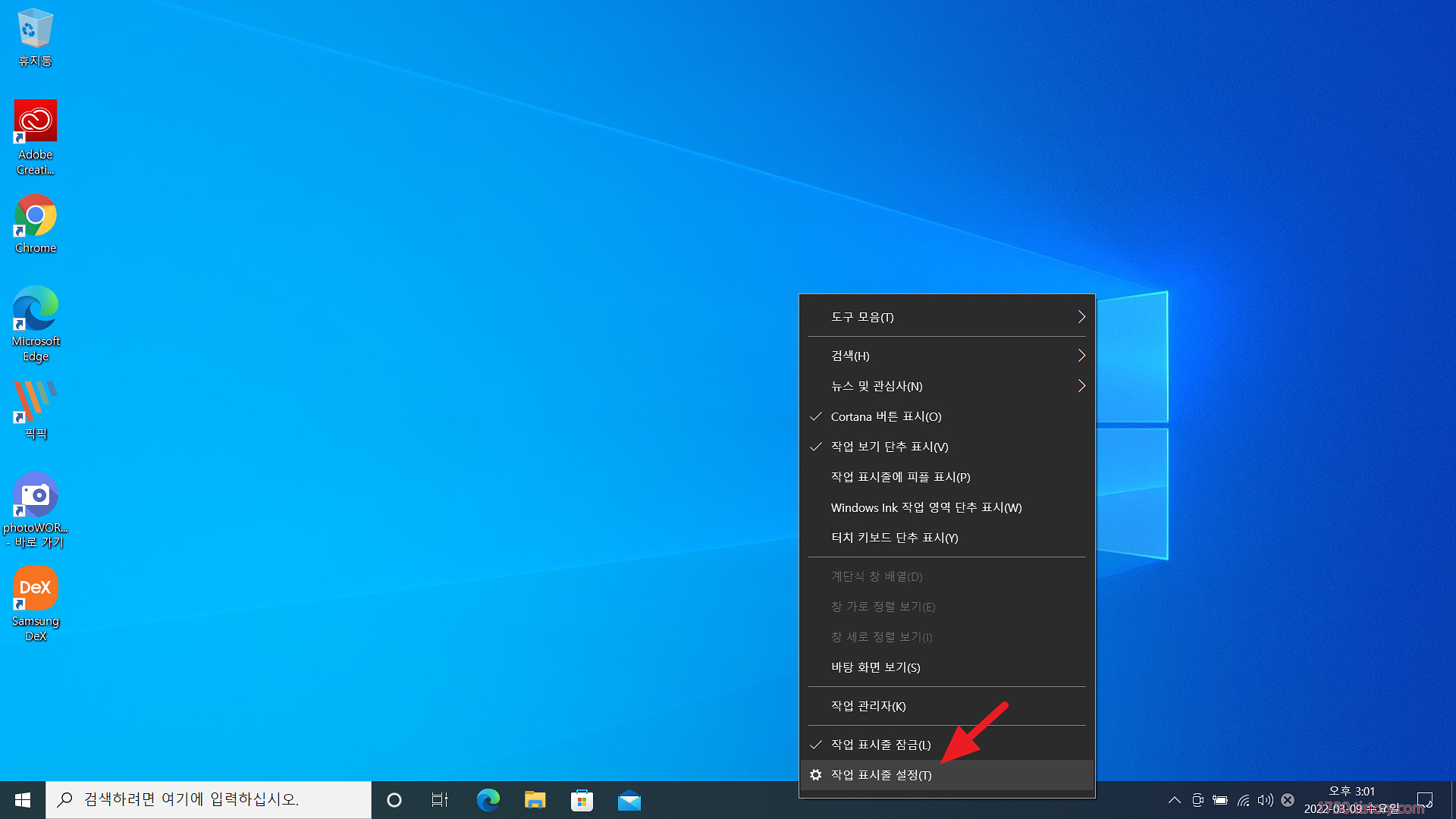
관련 설정들은 작업표시줄을 우 클릭하여 "작업표시줄 설정"선택하여 변경할 수 있습니다.
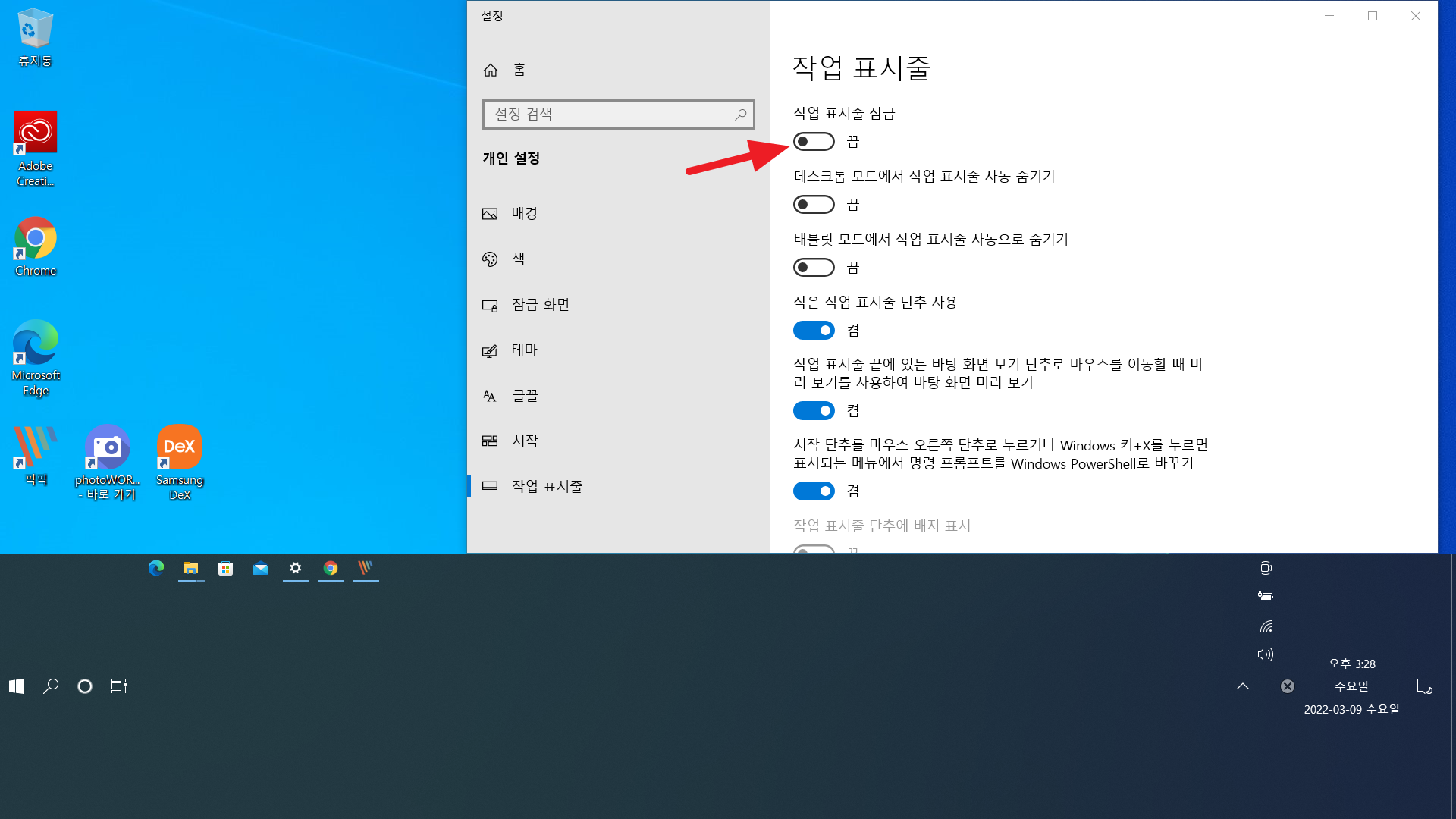
설정을 선택하면 처음 나오는 "작업 표시줄 잠금" 은 기본 켬으로 되어 있는데 끔으로 변경하면 단 수를 마우로 클릭하여 늘려서 변경할 수 있습니다. 단 수는 화면의 절반까지 설정 가능하고 개인적으로 1단에서 2단 정도가 적당한 듯하고 이 기능은 설정으로 들어오지 않더라도 표시줄 우 클릭 만으로 확장 메뉴에서 잠금, 해제가 가능합니다.
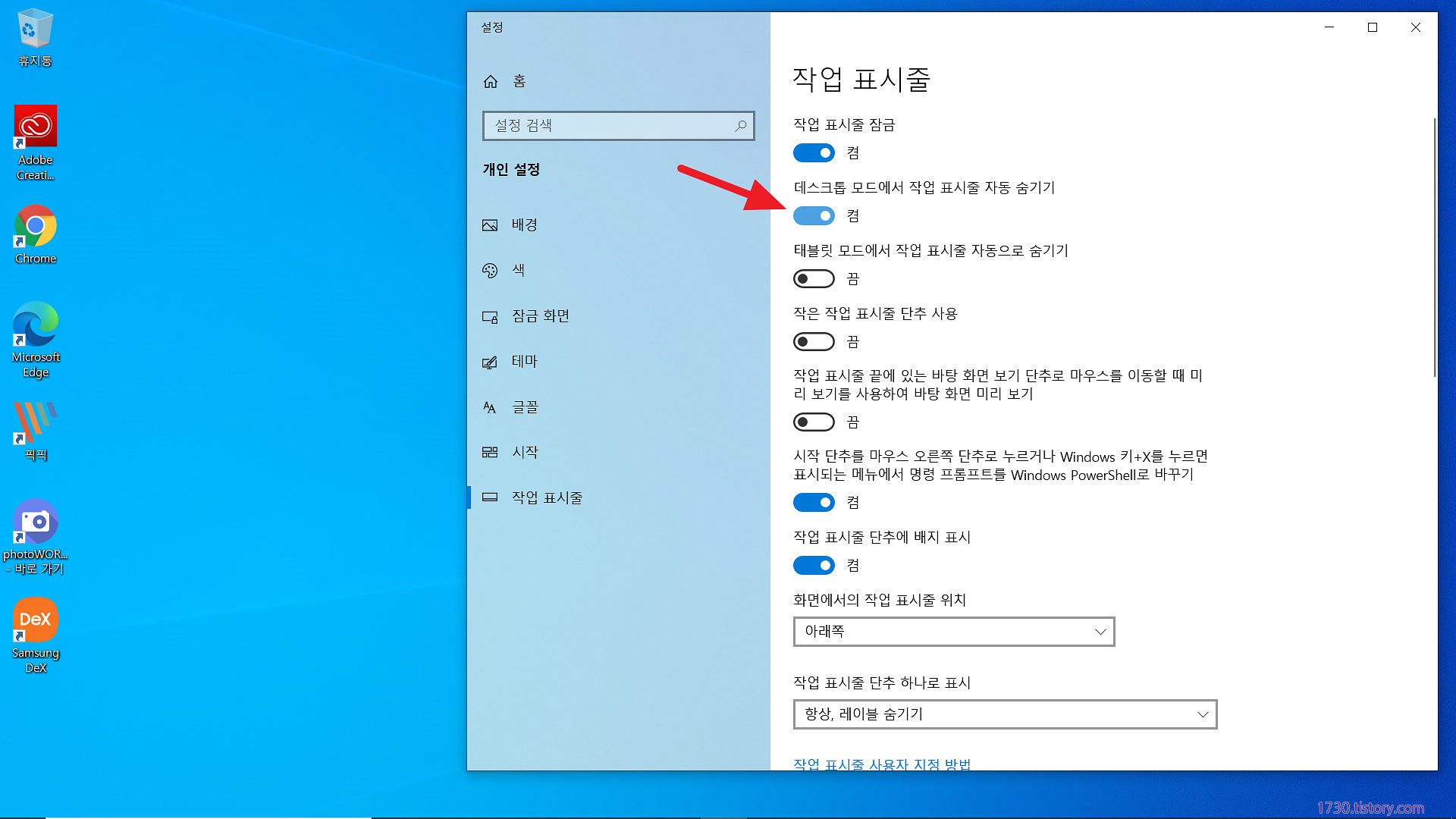
"데스크톱 모드에서 작업 표시줄 자동 숨기기" 활성하면 평소에는 숨겨져 있다가 마우스를 해당 위치로 가져가면 표시줄이 표시되게 되는 기능으로 가장 유용한 기능이 아닌가 합니다.
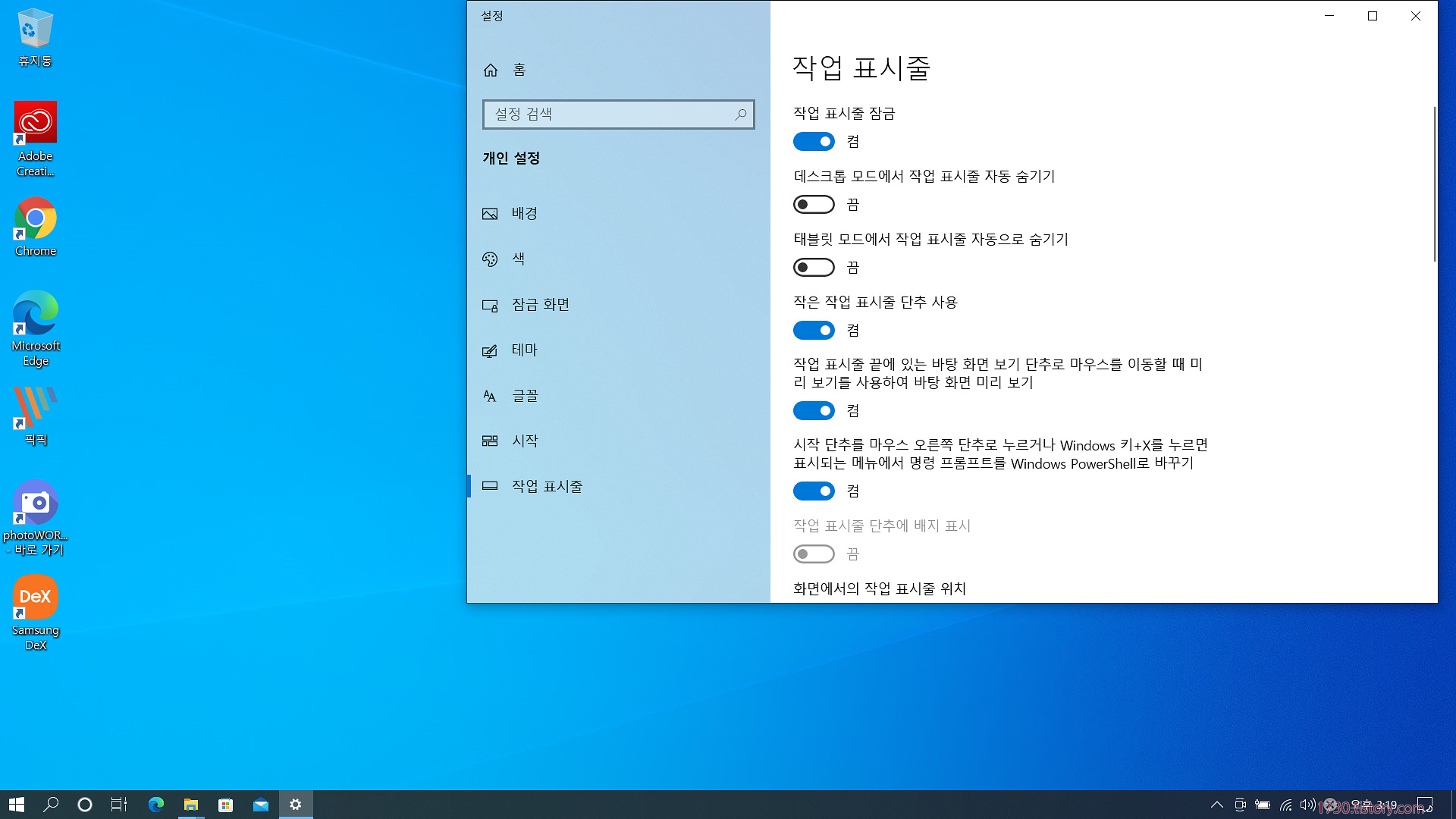
"작은 작업 표시줄 단추 사용"을 사용하면 높이를 2/3 정도로 줄여 줍니다. 이 기능을 활성화하면 검색창은 단순 버튼으로 변경되고 날짜는 표시하지 않고 시간만을 보여줍니다.
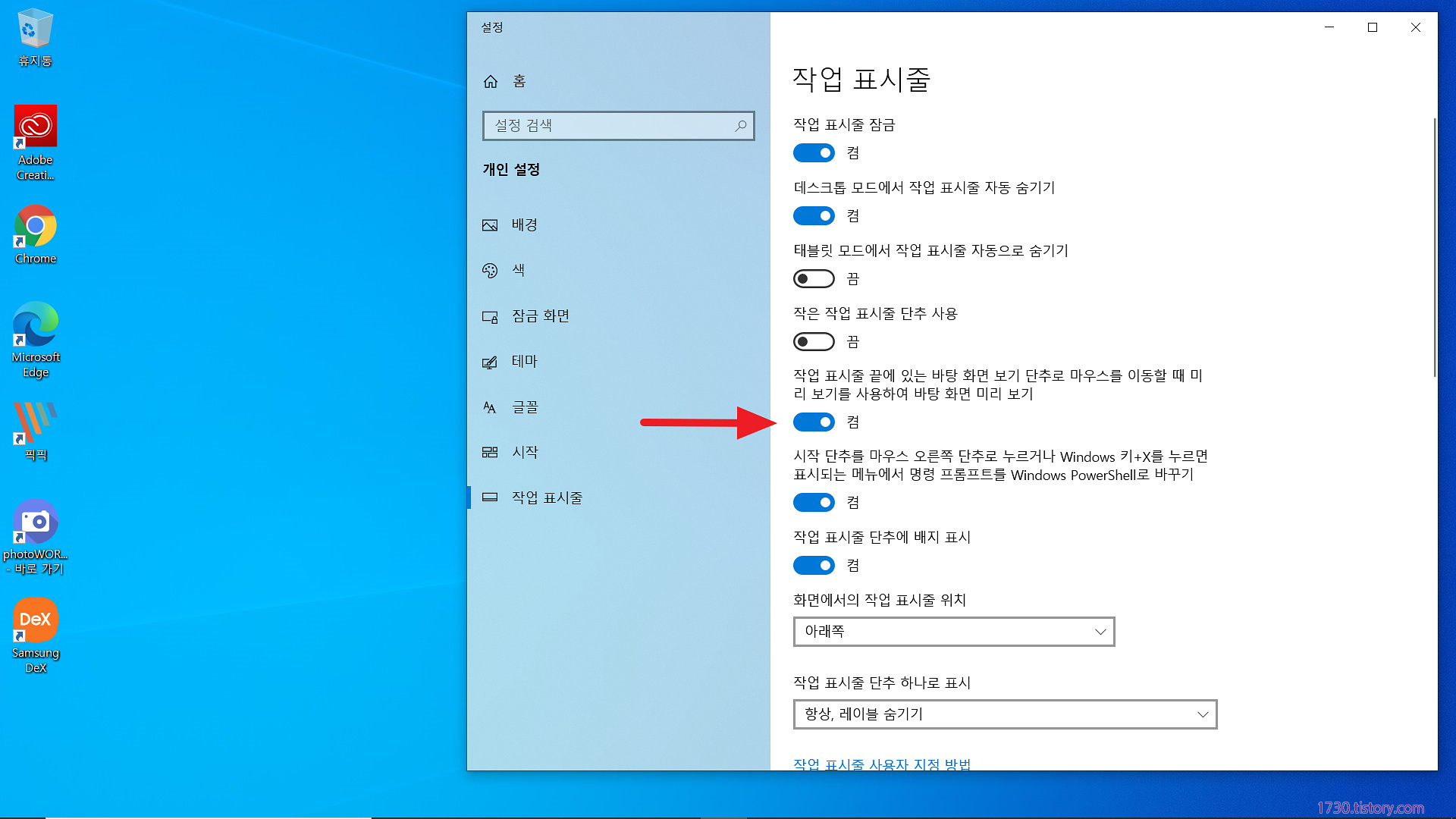
"바탕화면 미리 보기"기능은 작업 표시줄 제일 오른쪽에 있는 바탕화면 버튼에 마우스 올리면 클릭하지 않더라도 바탕화면을 확인 가능합니다.
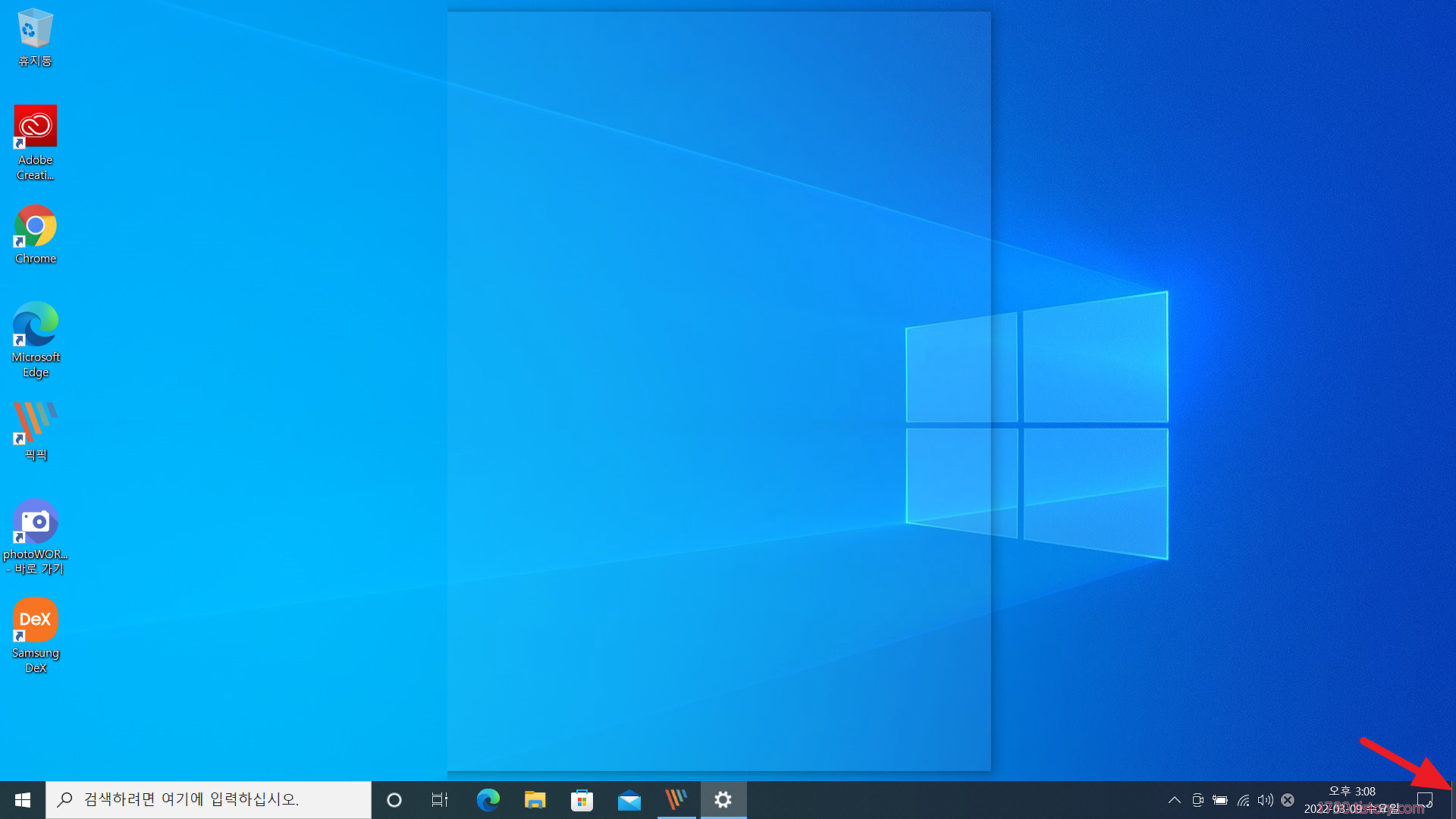
사람들이 잘 모르고 거의 사용도 않는 기능으로 오른쪽에 아주 좁은 버튼이 하나 있는데 이는 열린 창들을 모두 최소화하여 아이콘을 사용할 수 있도록 해주는 버튼인데 여기 마우스를 올리면 열린 창들을 투명화하여 열린 창들을 치우지 않더라도 아이콘을 확인할 수 있습니다.
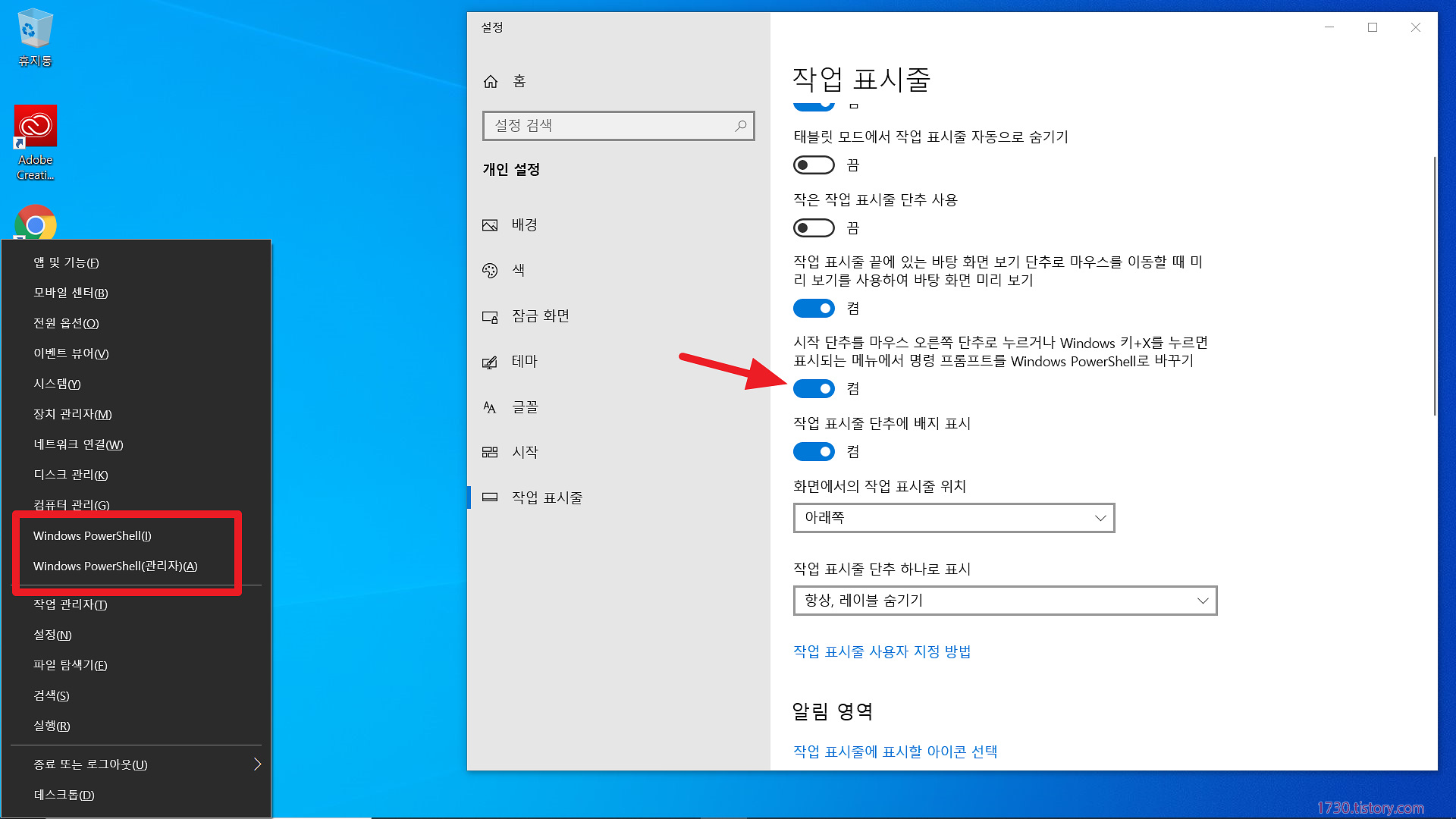
단축키 "win키 + x"를 사용하거나 시작 메뉴를 우 클릭하였을 때 나오는 메뉴 중에 명령 프롬프트"Windows PowerShell" 메뉴를 보여줄지 숨길 지를 결정하는 기능입니다.

끔으로 설정하면 해당 메뉴가 보이지 않습니다. 작업표시줄 위치는 기본 아래로 되어 있지만 상, 하, 좌, 우 어느 곳이나 위치하여 사용 가능합니다.
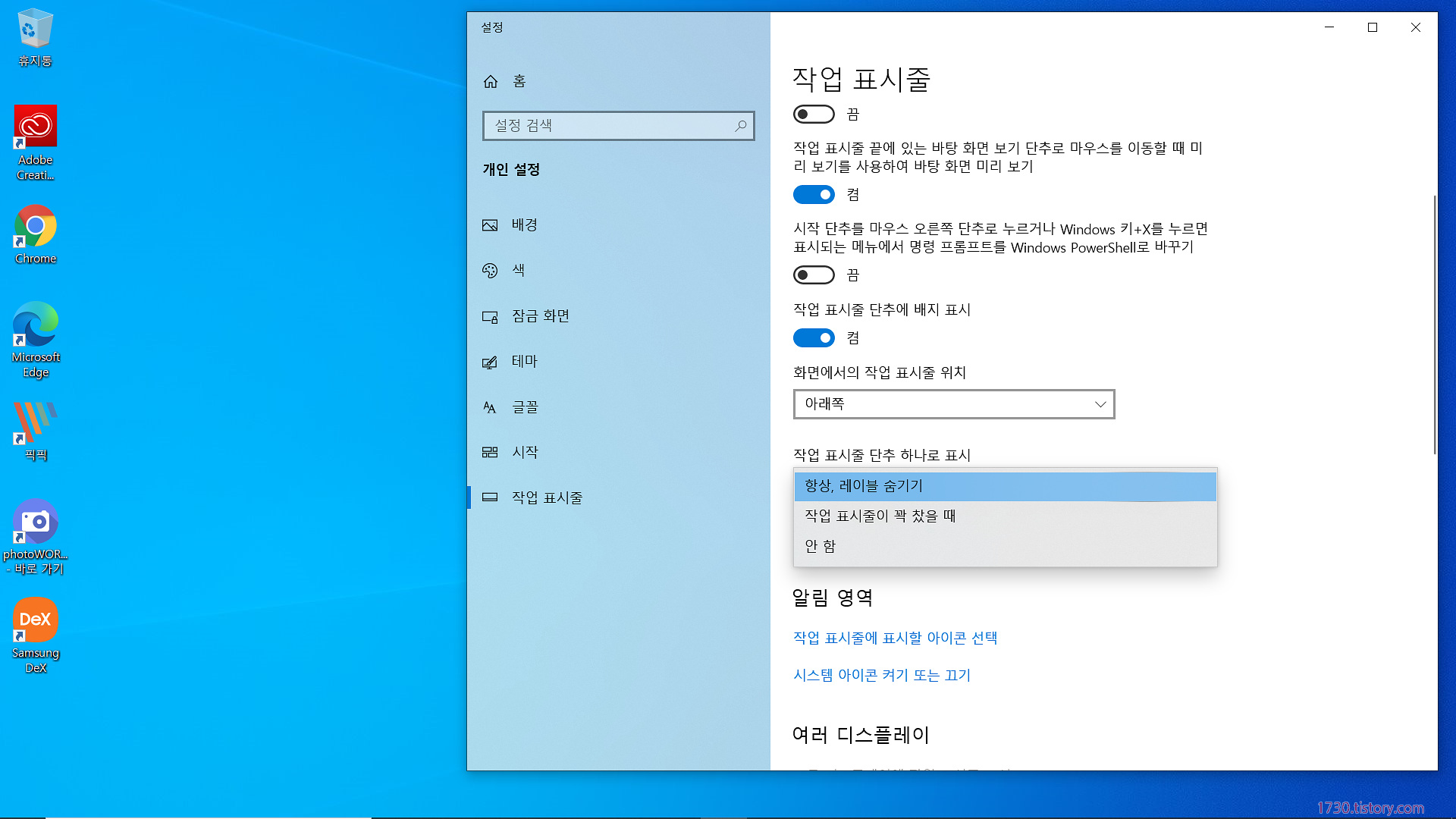
"단추 하나로 표시"기능은 기본 항상 숨기기로 되어있고 여러 창이 열려 꽉 찼을 때만 하는 기능이 있고 안 함으로 설정이 가능합니다.
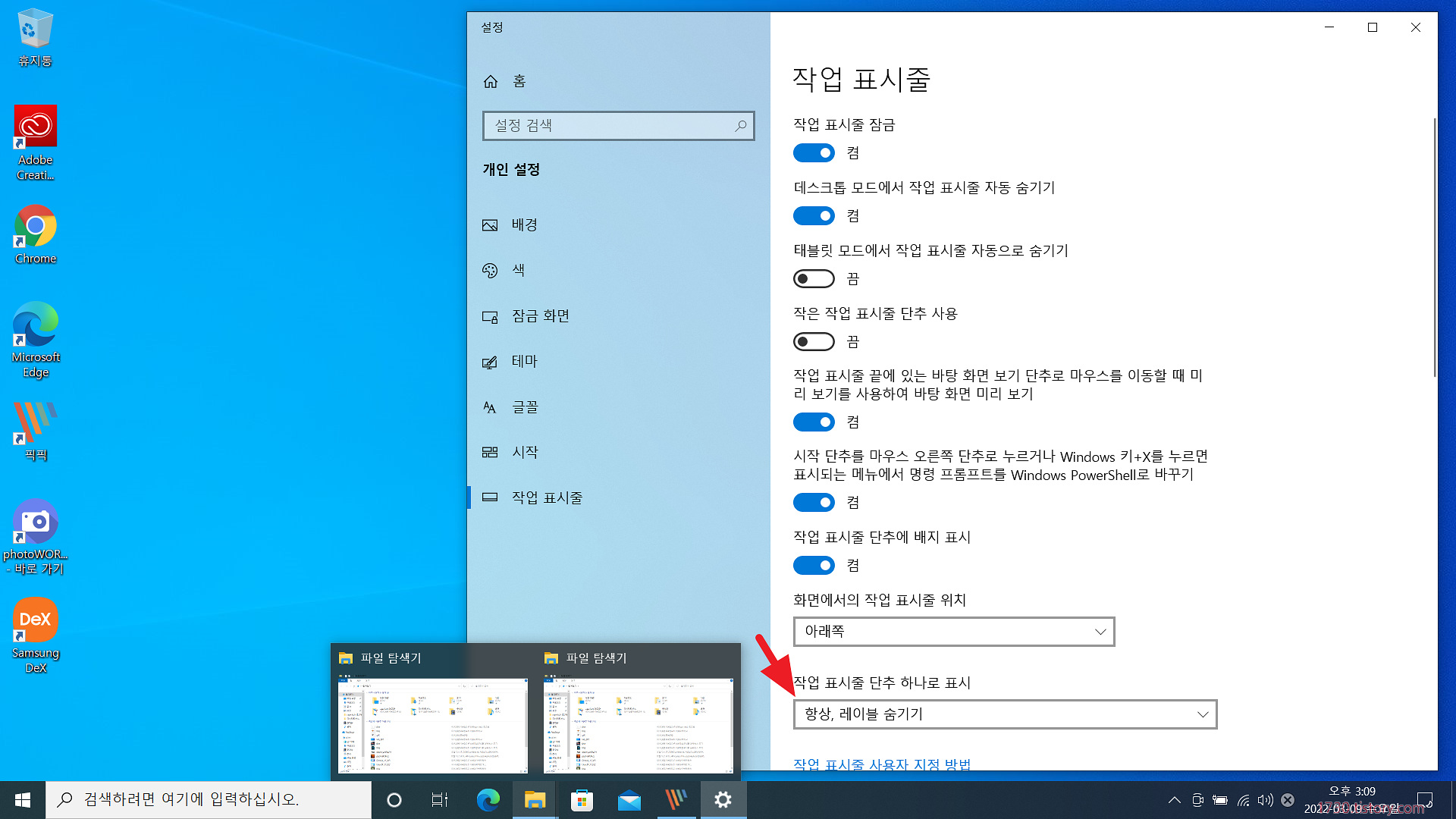
"항상, 레이블 숨기기"기능은 아이콘으로만 보이고 같은 창을 하나로 합쳐서 보여주며 마우스를 위치하면 미리보기에서 해당 창을 선택합니다.
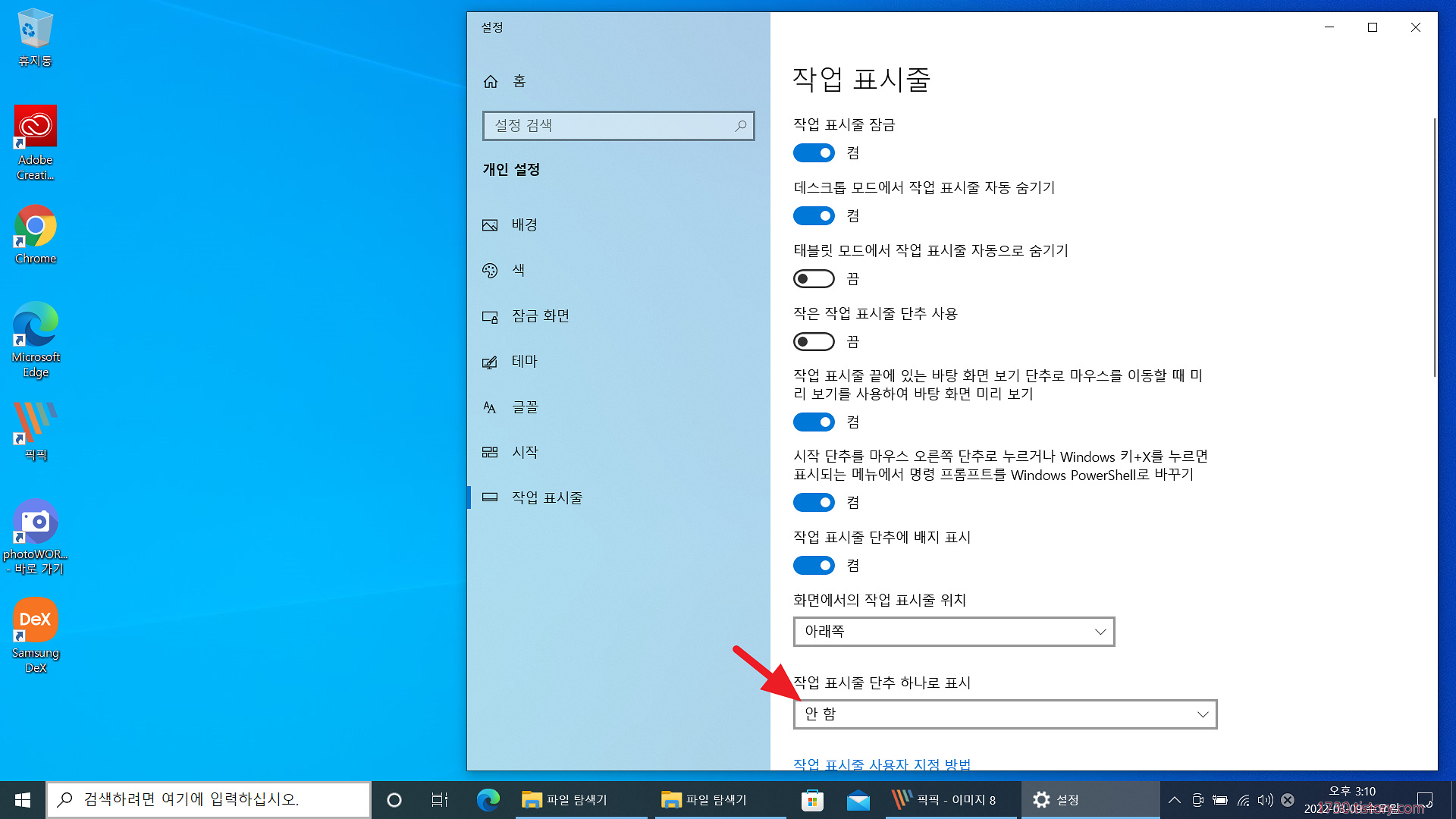
"작업표시줄 단추 하나로 표시"를 안 함으로 선택하면 열린 창의 아이콘과 이름을 모두 겹치지 않고 보여주며, 중간 기능인 꽉 찼을 때를 선택하면 말 그대로 열린 창으로 꽉 차면 해당 레이블끼리 겹쳐지게 됩니다.
윈도 10 작업표시줄 기본 설정들을 변경하여 자긴에게 맞는 작업 환경을 만들 수 있습니다.
'Software > Windows' 카테고리의 다른 글
| 윈도우 10 작업표시줄 날짜, 시간 없애기 (0) | 2022.03.23 |
|---|---|
| 윈도우 10 파일 탐색기 왼쪽 목록 사라짐 복구하는 방법 (0) | 2022.03.20 |
| 작업표시줄에 휴지통 넣기 (0) | 2022.03.19 |
| Windows 10 OneDrive 삭제하는 방법 (0) | 2022.03.17 |
| Caps Lock 작동 표시 알림음 켜기 (0) | 2022.03.05 |
| 무선 인터넷 와이파이 목록에서 보이지 않을 때 (0) | 2022.03.03 |
| 작업표시줄 날씨 뉴스 아이콘 없애기 (0) | 2022.03.02 |
| 마이크로 소프트 다이렉트 x 설치하기 (0) | 2022.03.01 |